This App Has Been Blocked By Your System Administrator
Apr 06, 2020. Apr 17, 2018.
- This App Has Been Blocked By Your System Administrator Regedit
- Your Administrator Blocked This Application
- This app has been blocked for your protection. An administrator has blocked you from running this app. For more information, contact the administrator. Publisher: Unknown File origin: Hard drive on this computer Program location: 'C: Windows system32 mmc.exe' 'C: Windows system32 taskschd.msc' Show information about this publisher's.
- How to Allow or Block Access to Microsoft Store App in Windows 10 The Microsoft Store app in Windows 10 offers various apps, games, music, movies & TV, and books that users can browse through, purchase, or get for free to download and install for their Microsoft account in Windows 10 PCs and devices.
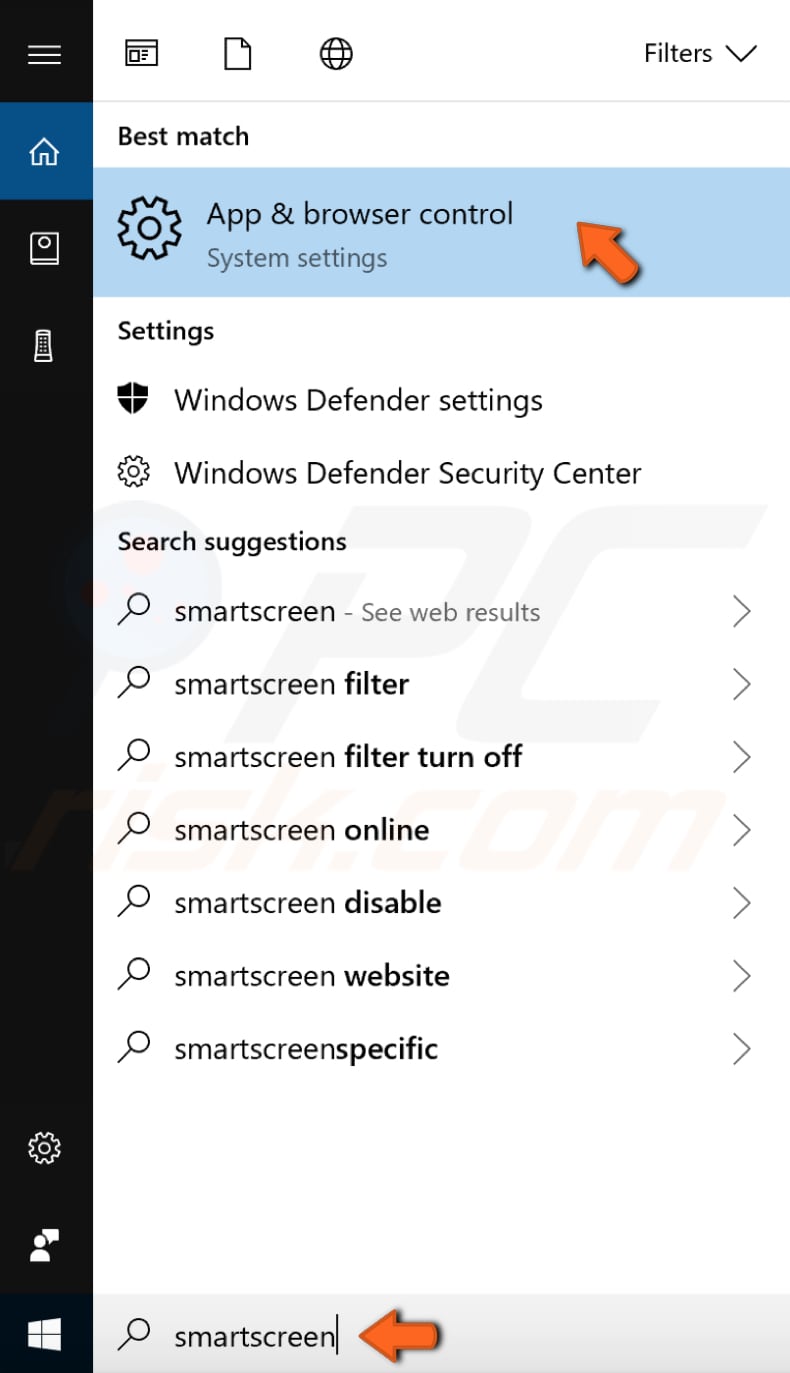
MRI is a Microsoft program that runs on I think all Windows 10 systems. When you type MRT in the search window, MRT.EXE appears and usually you click on it to execute it. Apparently, you now need higher permissions than “System Admin” to run it.
MRT (Malicious Removal Tool) is a free malware removal tool developed by Microsoft and used on Windows operating systems. It does not use real-time protection and focuses on scanning your computer for malware. Users reported that they received the following error message when they tried to start MRT:
This app has been blocked by your System Administrator. Contact your System Administrator for more info.
It is incredible to see that the software developed by Microsoft does not work properly on their own operating system. There were useful methods that can be used to solve this problem, which has been very well accepted by users, and we have summarized them in an article that you can try!
Enable hidden administrator account
To enable the hidden administrator account, do the following:
- Launch the command prompt as administrator. You can do this by following step 1 of the previous solution.
- When the command prompt starts, type the following and press Enter to execute it:
net user administrator /active:yes - An administrator has prevented you from running this Windows 10 application
- Log out of your current account.
- You should see that a new administrator account is available. Log in here.
- Locate and run the application you want to install.
- You should be able to install it without any problem.
- After you’re done, go back to your usual account.
- If you want to disable the administrator account, run the command prompt as in step 1 and type the following:
net user administrator /active:no
Use the command prompt to install the application.
This is a simple workaround solution that you must use every time you want to install new software on your non-administrative Windows 10 account.
- Type cmd in the search bar and you should see the prompt in the results list. Right-click and select Run as administrator.
- You must use the command prompt to find the file you want to run. To do this, type cd followed by the folder in which the application is located.
- Once you have successfully changed the location of the folder, simply type the name of the file you want to run, followed by the file extension.
- The file should now work correctly.
Use this method to force the application to run with administrator privileges on your PC.
September 2020 Update:
We now recommend using this tool for your error. Additionally, this tool fixes common computer errors, protects you against file loss, malware, hardware failures and optimizes your PC for maximum performance. You can fix your PC problems quickly and prevent others from happening with this software:
- Step 1 : Download PC Repair & Optimizer Tool (Windows 10, 8, 7, XP, Vista – Microsoft Gold Certified).
- Step 2 : Click “Start Scan” to find Windows registry issues that could be causing PC problems.
- Step 3 : Click “Repair All” to fix all issues.
Run an Elevated Command Prompt
- Log in as an administrator.
- Right-click the Windows button and select Command prompt (Admin).
- Enter the full path of the application in the execution. For example C:DellDrivers24T1WR235168Setup.exe.
Turn off Windows SmartScreen
For this solution, you must be logged in as an administrator. If you are in a domain and no administrator is in the domain itself, it will not work. Once you have finished running this program, you should reactivate Windows SmartScreen.
You must find the system and security in the Control Panel. The way to access it is slightly different for some versions of Windows 10. The following screenshot is taken from a compilation that uses the traditional control panel and is for information purposes only.
RECOMMENDED: Click here to troubleshoot Windows errors and optimize system performance
CCNA, Web Developer, PC Troubleshooter
I am a computer enthusiast and a practicing IT Professional. I have years of experience behind me in computer programming, hardware troubleshooting and repair. I specialise in Web Development and Database Design. I also have a CCNA certification for Network Design and Troubleshooting.
Note
Office 365 ProPlus is being renamed to Microsoft 365 Apps for enterprise. For more information about this change, read this blog post.
Symptoms
When you try to install Microsoft Skype for Business as a stand-alone application from a Microsoft Microsoft 365 Apps for enterprise suite, you receive one of the following error messages:
Error message 1
This App Has Been Blocked By Your System Administrator Regedit
This feature has been disabled by your Administrator.
Error message 2
We are unable to connect right now. Please check your network and try again later.
Resolution
Note
Follow the steps in this section carefully. Serious problems might occur if you modify the registry incorrectly. Before you modify it, back up the registry for restoration in case problems occur.
To work around this issue, check whether there is a value for the UseOnlineContent registry entry that is described in Overview of identity, authentication, and authorization in Office 2013. If the entry exists, the value must be set to 2. To do this, follow these steps:
Your Administrator Blocked This Application
Click Start, click Run.
Type regedit, and then press Enter.
Locate and then click the following registry subkey:
HKEY_CURRENT_USERSoftwareMicrosoftOffice16.0CommonInternet
Note
If the UseOnlineContent registry entry exists in this path, you can skip steps 4 and 5.
On the Edit menu, point to New, and then click DWORD Value.
Type UseOnlineContent, and then press Enter.
Right-click UseOnlineContent, and then click Modify.
In the Value data box, type 2, and then click OK.
Exit Registry Editor.