Narrator Shortcut Key Windows 10
Keyboard shortcuts can save you time and effort as you use Windows 10 and other apps. Here are all the keyboard shortcuts you need to know. New keyboard shortcuts Windows logo key + A – Open. In this definitive guide, we’re going to show you the commonly used and new Windows 10 keyboard shortcuts for easier navigation and better productivity. Windows 10 Keyboard Shortcuts. Clipboard Shortcut Keys App Keyboard Shortcuts System Hotkeys Function Keys Moving Cursor Arrow Key Shortcuts Tabs And Windows File Explorer Shortcuts Dialog. Penambahan command untuk mendapatkan senarai link, heading, landmark, dan narrator find. Penggunaan Narrator Key +1 untuk keyboard help. Berikut disenaraikan keyboard shortcut yang baru untuk Narrator pada Windows 10 akan datang. Move Next, Move Previous, and Change View. Many of you use Narrator’s Move Next, Move Previous, and Change View.
RECOMMENDED: Click here to fix Windows errors and optimize system performanceThe Narrator is a simple screen reading utility that has been available in the Windows operating system since the days of Windows XP, which is no longer supported. The Narrator tool is basically useful for visually impaired users, but can be used by anyone to hear what you see on the screen.
While voice output can be activated using the usability navigation in the Application Preferences or in the Windows 10 Control Panel, voice output can also be activated quickly using keyboard shortcuts. On Windows 10, voice output can be activated by simultaneously pressing the Windows and Enter keys.
If you accidentally turn on the speech function in Microsoft Windows 10 and hear a speaker’s voice when you type, start your computer or move your mouse over an item. You can turn it off with a simple adjustment. That’s how you do it.
September 2020 Update:
We now recommend using this tool for your error. Additionally, this tool fixes common computer errors, protects you against file loss, malware, hardware failures and optimizes your PC for maximum performance. You can fix your PC problems quickly and prevent others from happening with this software:
- Step 1 : Download PC Repair & Optimizer Tool (Windows 10, 8, 7, XP, Vista – Microsoft Gold Certified).
- Step 2 : Click “Start Scan” to find Windows registry issues that could be causing PC problems.
- Step 3 : Click “Repair All” to fix all issues.
How to Disable and Enable Narrator in Windows 10
To Turn On or Off Narrator in Settings
- Open the settings and click on the icon to access them more easily.
- You can also press Win+Ctrl+N to go directly to Narrative Settings.
- Click/tap on the voice output on the left side and enable or disable the voice output on the right side (default). (see screenshot below)
- You can now close the settings if you wish.
Use the key combination.
If you have enabled a keyboard shortcut for Narrator (this setting is enabled by default), you can disable Narrator by holding down Ctrl and ⊞ Win and simultaneously pressing Enter. You should hear the narrator’s voice say, “Leave the Narrator”.
If the key combination does not work for you, continue with the rest of this method.
Disabling the Narrator shortcut in the registry editor
Press Windows + R to open the Run field. Type regedit and press Enter.
When the Registry Editor opens, navigate to the next button:
USER_CURRENT_KEY_SoftwareMicrosoftNarratorNoRoam
In the right pane, double-click the WinEnterLaunchEnabled value.
When the Edit DWORD (32-bit) Value dialog box opens, type 0 in the Value data field and click OK.
You have now successfully disabled the Narrator shortcut. Try pressing Windows + Enter or Windows + Ctrl + Enter, Windows Narrator will not start anymore.
CONCLUSION
I have just described the steps to enable the speaker in Windows 10. If you have any problems with Narrator or if you have any problems with the above steps, let me know in the comments section so I can contact you.
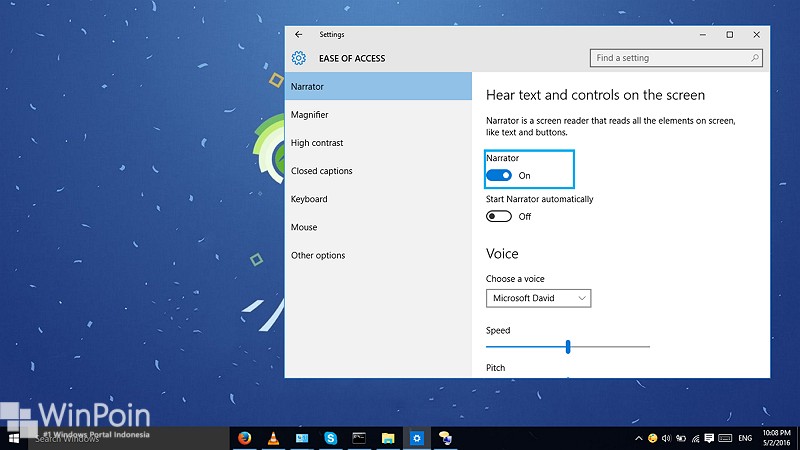 RECOMMENDED: Click here to troubleshoot Windows errors and optimize system performance
RECOMMENDED: Click here to troubleshoot Windows errors and optimize system performanceCCNA, Web Developer, PC Troubleshooter
I am a computer enthusiast and a practicing IT Professional. I have years of experience behind me in computer programming, hardware troubleshooting and repair. I specialise in Web Development and Database Design. I also have a CCNA certification for Network Design and Troubleshooting.
Windows has been equipped with many oriented-people features for making using Windows easier. Narrator is that one of them transforming the word into voice on the computer, which can greatly help some users with poor sight. Follow the steps below to turn on/off narrator on Windows 10/8/7 to have an amazing experience technologically.

How to Enable/Disable Narrator Settings in Windows 10?
1. Click on the Start Menu on the lower-left part of your screen. Once the Start menu is opened, click on Settings.
2. Click on the Ease of Access option in the settings page.
Screen Narrator Shortcut Key Windows 10
3. Here you will see the Narrator option located at first. Click it from the list the options.
4. Now you can switch on/off narrator settings by clicking on the Narrator. Once enable successfully, you will hear a voice narrating the text on your screen.
5. You can change the voice, speed and pitch of the narration by using appropriate control adjustments on the page. To disable Narrator, just click on the Narrator switch.
How to Turn On/Off Narrator in Windows 8?
Turn Narrator On: You can press WIN key and Enter to turn it on instantly. Or turn it on Search bar. Press WIN key + F to open Search bar and click Apps from the list. Enter Narrator in the search box and click Narrator in the left results.
Turn Narrator Off: Press and composite key of Caps Lock+Esc to open Exit Narrator window. Then click Yes to exit it. Alternatively, get into Narrator settings from Search bar. And then click Exit to quite narrator.
It is necessary to explain what do options mean shown as the above picture.
General: You can configure a lot of settings like Start Narrator minimized, Echo Keyboard Keystrokes while typing, Read out voiced Narrator errors, Enable visual highlighting of Narrator cursor and so on.
Navigation: You can decide if you want to Activate Keys on the touch keyboard when you life your finger, Enable the Narrator cursor to follow the keyboard focus, etc.
Voice: It allows you to select the speed, volume and pitch of the voice.
Commands: You can see and also change command keyboard shortcuts.
Minimize: It enables you to minimize windows to an icon off the task bar rather than windows.
How to Start/Close Microsoft Narrator in Windows 7?
Fold Start menu and click All Programs >Accessories >Ease of Access >Narrator. The Narrator will automatically start reading the information in the current window. To stop narrating from reading text, you can press the Control key on your keyboard.
Here are two useful shortcuts and means of Narrator settings you need to know.
Control+Shift+Enter: It will read the current item or the item that keyboard focus.
Control+Shift+Space: It will read the contents of the currently selected windows.
Echo User’s Keystrokes: reads back what you type.
Announce System Messages: Read back background events such as system notifications.
Announce Scroll Notifications: Allows you know when the screen scrolls.
Start Narrator Minimized: Display Narrator as an icon the task bar when it starts up instead of a window.
Voice Settings: you can set speed, volume and pitch here.
Here are the solutions to enable/disable Narrator voice on Sumsung, HP, Sony, Lenovo, Dell, Acer, etc. If you have any question with narrator, or password loss on Windows, let me know in the comment section as that I can offer you workable solution.
- Related Articles
- how to crack laptop password on windows 8
- how to reset asus laptop password
- how to unlock hp laptop on windows 8