Able Mozilla Firefox For Windows 8
- Able Mozilla Firefox For Windows 8 Windows 7
- Mozilla Firefox For Windows 10
- Install Mozilla Firefox Windows 10
- Able Mozilla Firefox For Windows 8 Free
- Able Mozilla Firefox For Windows 8 1
Windows provides a built-in firewall, which controls how programs access the Internet. If Windows Firewall doesn't permit Firefox to make connections, Firefox generates a 'Server not found' error when you try to browse to websites.
Table of Contents
- 5Windows 7
- 6Windows Vista
To see if you're running Windows Firewall:
- Right-click the Windows icon. A menu will appear.
- Select Control Panel from the menu. The Control Panel will appear.
- In the Control Panel, select System and Security.
- In System and Security, select Windows Firewall.
Check your Firefox version (in the “About Firefox” window) and look for “(32-bit)” or “(64-bit)” after the version number: If you see “(32-bit)” and you are running Firefox 56.0 or older, updating to the latest Firefox version should automatically upgrade you to 64-bit. Dec 31, 2019.
Click Windows + R combination on the keyboard to open the Run window. Input 'firefox.exe -P'. Here are the news in this release of Firefox: Windows Installer Firefox now comes with an installer for Windows. Aside from making the installation process smoother, the installer also solves some common plug-in problems. Download Manager The new streamlined download manager keeps your downloads organized without getting in your way.
If you're running Windows Firewall and having connection problems in Firefox:
- On the left side of the Windows Firewall panel, click Allow an app or feature through Windows Firewall. The Allowed apps panel will appear.
- Click the button.
- Find Mozilla Firefox in the list of programs. If it is there, click to select it. If not, skip the next step.
- With Mozilla Firefox (or firefox.exe) selected, click the button. Confirm that you want to remove the entry.
- Click the button. The Add a Program window will appear.
- In the Add an app window, click the button.
- Navigate to the Firefox program directory (e.g. C:Program FilesMozilla Firefox) and double-click on firefox.exe.
- Click the button.
- Click the button to close the Allowed apps panel.
To see if you're running Windows Firewall:
- From the Start Screen, click the Desktop tile. The Desktop view will open.
- From the Desktop, hover in the lower right-hand corner to access the Charms.
- Select Control Panel from the Settings charm. The Control Panel window will open.
- Click on System and Security. The System and Security Panel will appear.
- Click on Windows Firewall. The Windows Firewall panel will appear.
- If you see a green check mark, you are running Windows Firewall.
If you're running Windows Firewall and having connection problems in Firefox:
- On the left side of the Windows Firewall panel, click Allow a program or feature through Windows Firewall. The Allowed Programs panel will appear.
- Click the button.
- Find Mozilla Firefox in the list of programs. If it is there, click to select it. If not, skip the next step.
- With Mozilla Firefox (or firefox.exe) selected, click the button. Confirm that you want to remove the entry.
- Click the button. The Add a Program window will appear.
- In the Add a Program window, click the button.
- Navigate to the Firefox program directory (e.g. C:Program FilesMozilla Firefox) and double-click on firefox.exe.
- Click the button.
- Click the button to close the Allowed Programs panel.
Checking for Windows 7 Firewall
To see if you're running Windows Firewall:
- Click the Windows icon, and select . The Control Panel window will appear.
- Click on System and Security. The System and Security Panel will appear.
- Click on Windows Firewall. The Windows Firewall panel will appear.
- If you see a green check mark, you are running Windows Firewall.
Configuring Windows 7 Firewall
If you're running Windows Firewall and having connection problems in Firefox:
- On the left side of the Windows Firewall panel, click Allow a program or feature through Windows Firewall. The Allowed Programs panel will appear.
- Click the button.
- Find Mozilla Firefox in the list of programs. If it is there, click to select it. If not, skip the next step.
- With Mozilla Firefox (or firefox.exe) selected, click the button. Confirm that you want to remove the entry.
- Click the button. The Add a Program window will appear.
- In the Add a Program window, click the button.
- Navigate to the Firefox program directory (e.g. C:Program FilesMozilla Firefox) and double-click on firefox.exe.
- Click the button.
- Click the button to close the Allowed Programs panel.
Checking for Windows Vista Firewall
To see if you're running Windows Firewall:
- Click the Windows icon, and select Control Panel. The Control Panel window will appear.
- Click on the System header. The Security Panel will appear.
- Click on the Windows Firewall header. The Windows Firewall panel will appear.
- If you see a green check mark and the message Windows Firewall is helping to protect your computer, you are running Windows Firewall.
Configuring Windows Vista Firewall
If you're running Windows Firewall and having connection problems in Firefox:
- On the left side of the Windows Firewall panel, click Allow a program or feature through Windows Firewall. The Windows Firewall Settings window will appear.
- Find Mozilla Firefox (or firefox.exe) in the list of programs. If it is there, click to select it. If not, skip the next step.
- With Mozilla Firefox selected, click the button. Confirm that you want to delete the entry.
- Click the button. The Add a Program window will appear.
- In the Add a Program window, click the button.
- Navigate to the Firefox program directory (e.g. C:Program FilesMozilla Firefox) and double-click on firefox.exe.
- Click the button to close the Add a Program window.
- In the Windows Firewall Settings window, click to select the General tab.
- Ensure that Block all incoming connections is not selected.
- Click the button to close the Windows Firewall Settings window.
To see if you're running Windows Firewall:
- Click on the Windows Start button, and select Control Panel. The Control panel window will appear.
- Click on the Security Center link. The Security Center will appear.
- If the Firewall header says ON, you are running Windows Firewall.
If you're running Windows Firewall and having connection problems in Firefox:
- Check Windows Firewall is ON.
- In the Security Center, click Windows Firewall. The Windows Firewall window will open.
- Select the Exceptions tab.
- Find Mozilla Firefox (or firefox.exe) in the list of programs. If it is there, click to select it. If not, skip the next step.
- With Mozilla Firefox selected, click the button. Confirm that you want to delete the entry.
- Click the button.
- In the Add a Program window, click the button.
- Navigate to the Firefox program directory (e.g. C:Program FilesMozilla Firefox) and double-click on firefox.exe.
- Click the button to close the Add a Program window.
- Click the button to close the Windows Firewall Settings window.
Based on information from Firewalls (mozillaZine KB)
greater than 6 minutes
How to Fix Firefox Issues on Windows 10, 8, 8.1 and 7?
Many Windows users will agree that Mozilla Firefox is one of the best browsers for Microsoft’s operating system. However, like any other application, it is also susceptible to various issues. What if Mozilla Firefox won’t open? What if the browser’s too slow? In this article, we will discuss some of the common problems that people encounter when using Firefox. We will also teach you how to fix Firefox not responding and other issues that may prevent you from enjoying the browser’s full potential.
Common Firefox Issues
When it comes to solving problems, the best approach is to gain a good understanding of the issue. So, let’s discuss some of the common complaints that Firefox users have reported.
Able Mozilla Firefox For Windows 8 Windows 7
- Firefox won’t open – In most cases, this problem happens when there is something wrong with the user’s Firefox profile. This issue can be fixed by recreating the profile.
- High CPU usage causes problems on Firefox – You might notice high CPU usage, which affects the performance of Firefox. It is possible that this issue has something to do with your third-party anti-virus.
- Firefox slowdown due to high RAM usage – Firefox might use too many RAM resources because of your browser’s extensions. So, try disabling the unnecessary extensions to see if doing so fixes the problem.
- Firefox is not responding and it keeps on freezing and crashing – It is possible that certain system configurations are causing problems with your browser. You can try launching Firefox via Safe Mode to solve the issue.
Mozilla Firefox For Windows 10
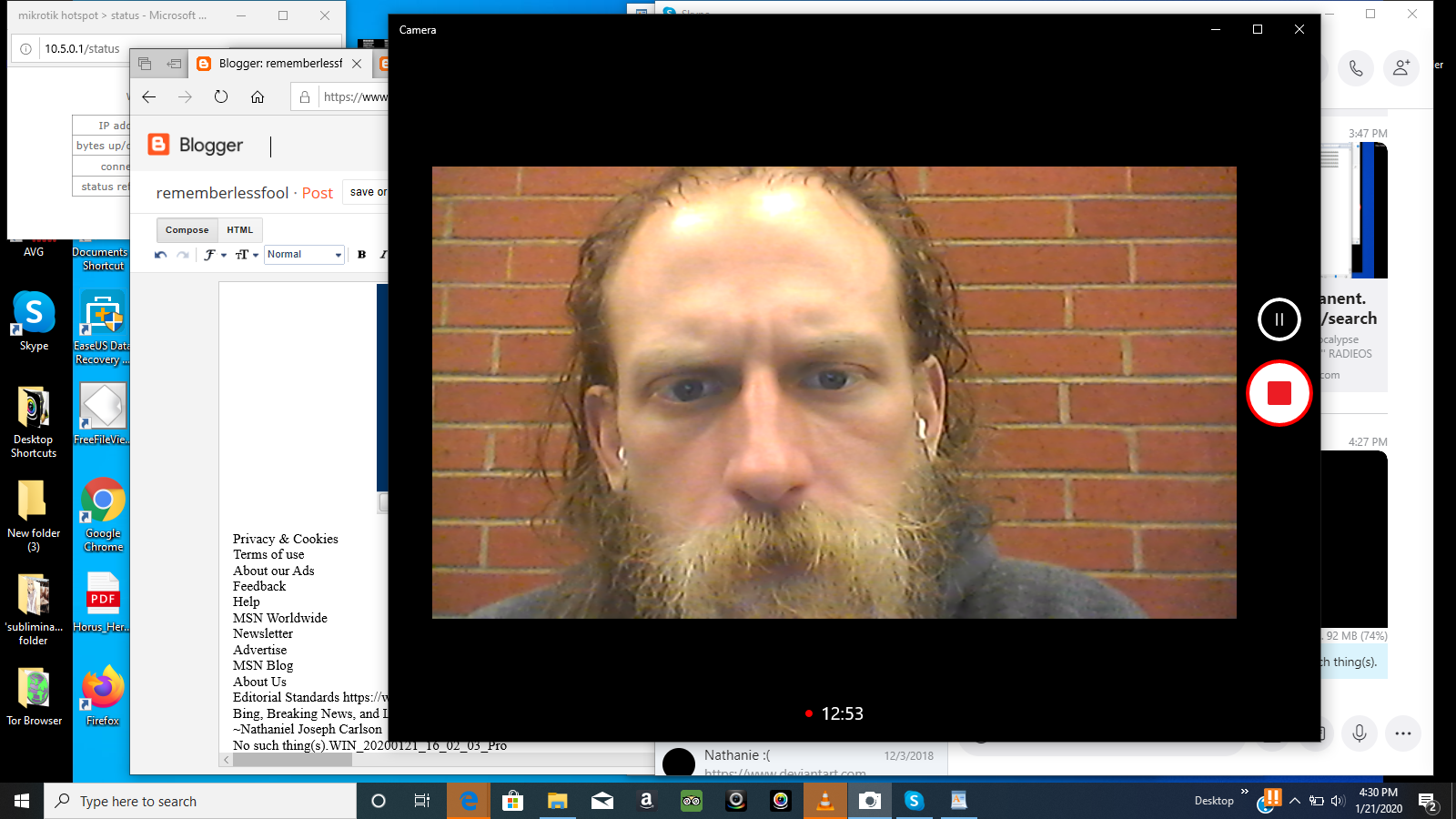
Method 1: Disabling Unnecessary Add-Ons
It is true that add-ons can improve the functionality of Mozilla Firefox. However, they can also cause the browser to crash. Some users complained that they encountered the problem after they had installed FlashGet. Do note that almost any kind of add-on can cause issues on Firefox. So, it is essential to identify the add-on you installed prior to experiencing problems with your browser.
To disable add-ons on Firefox, you need to follow the instructions below:
- Launch Firefox, then click the Menu button at the top-right corner of the browser. It should look like three horizontal lines on top of each other.
- Select Add-ons from the options.
- Go to the left-pane menu, then click Extensions. You should see the list of extensions added to Firefox.
- Look for the problematic extension, then click the Disable button.
- Restart your browser, then check if the issue has been resolved.
Note: If you do not know which add-on is causing the problem, you can try disabling all the extensions and enabling them one by one. Do this until you find the item that is causing issues on Firefox.
Of course, you will not be able to disable the extensions if you can’t open Firefox at all. If this is the case, try running it from Safe Mode. Here are the steps:
- Click the Windows icon on your taskbar.
- Click the Power button.
- While holding Shift on your keyboard, select Restart.
Once your PC restarts, follow this path:
Troubleshoot ->Advanced Options ->Restart
- After your computer restarts, press F5 on your keyboard to select Safe Mode with Networking.
- Once you’re inside Safe Mode, launch Firefox and disable the extensions by using the steps above.
Method 2: Checking your Anti-Virus
Install Mozilla Firefox Windows 10
It is possible that the third-party anti-virus in your PC is causing issues on Firefox. Some users reported that after they had disabled the HTTPS Scanning feature in Avast, they were able to get rid of the problem. So, we recommend doing the same.
Here are the instructions:
- Launch Avast, then click Settings.
- Select Components, then choose Web Shield.
- Click the Customize button.
- Deselect the Enable HTTPS Scanning option.
- Save the changes.
It is worth noting that this solution may also work for other anti-virus programs apart from Avast. You just need to locate the feature similar to HTTPS Scanning and disable it. If the problem persists, then it is time to disable or remove your anti-virus entirely. If you are able to solve the issue by getting rid of your third-party anti-virus, we suggest you switch to a different brand.
There are lots of security software programs out there, but we recommend Auslogics Anti-Malware. It is designed not to interfere with your system and main anti-virus. So, you can get rid of Firefox issues while still having the protection you need for your computer.
Method 3: Clearing Firefox Cache
Protect PC from Threats with Anti-Malware
Check your PC for malware your antivirus may miss and get threats safely removed with Auslogics Anti-Malware
It is possible that the stored cache is causing Firefox to use too much CPU resources. Consequently, you might also notice that your browser is slower than usual. So, if you want to learn how to decrease CPU usage in Firefox, you should know how to clear your cache. The process is relatively easy, and you can perform it, using the steps below:
- Open Firefox, then click the Menu button at the top-right corner of the browser.
- Follow this path:
Library ->History ->Clear Recent History - Once you open the Clear All History window, select Everything from the drop-down list beside the time range.
- Click Details, then select everything you want to remove, especially Cache.
- Click Clear Now.
Once you’ve done that, you should be able to see an improvement in Firefox’s performance.
Method 4: Refreshing Firefox
Your browser’s settings may be causing the issues. So, if you want a quick way to resolve them, you can try refreshing Firefox. Doing this will remove all the extensions and bring back your browser’s default settings. To do that, follow these instructions:
- Launch Firefox.
- Go to the address bar, then type “about:support” (no quotes) and hit Enter.
- Click the Refresh Firefox button.
- Follow the on-screen instructions to bring back Firefox to its default settings.
After doing that, check if the issue has been fixed.
Method 5: Removing your Firefox Profile
Able Mozilla Firefox For Windows 8 Free
Some users reported that issues start showing up on Firefox due to a corrupted profile. So, to resolve the problem, you must get rid of your profile. Remember that this solution will delete your bookmarks, history, and saved passwords. So, make sure to create a backup before trying the steps. If you’re ready, follow the steps below:
- Exit Firefox.
- Open the Run dialog box by pressing Windows Key+R on your keyboard.
- Now, type “firefox.exe -p” (no quotes), then hit Enter.
- You will see the list of available profiles.
- Your profile is likely the one labeled as default. Select it, then click the Delete Profile button.
- If you want to get rid of your profile entirely, click the Delete File button.
After completing these steps, you should be able to remove your profile successfully. Once you start Firefox, the browser will automatically create a new profile for you. On the other hand, you can create a new profile on your own by following the instructions below:
- Close Firefox.
- On your keyboard, press Windows Key+R. This should launch the Run dialog box.
- Type “firefox.exe -p” (no quotes), then click OK.
- Click Create Profile.
- Click Next, then type your preferred profile name.
- Click Finish.
- Choose the profile you just created, then click Start Firefox.
You should be able to resolve the issue after creating a new user profile.
Method 6: Reinstalling Firefox
If creating a new profile does not resolve the problem, we recommend reinstalling Firefox. It is possible that your installation is corrupted. Consequently, you keep on experiencing issues with your browser. So, it is advisable to remove Firefox, then reinstall it to your computer. Here are the steps:
Able Mozilla Firefox For Windows 8 1
- Click the Windows icon on your taskbar.
- Click the Settings button, which looks like a gear symbol.
- Once the Settings app is open, select Apps.
- Look for Mozilla Firefox in the list and click it.
- Click Uninstall.
- Now, download the installer from Mozilla Firefox’s website.
- Run the .exe file and follow the on-screen instructions for installing the browser.
Method 7: Opt for the Beta or Nightly Versions
If you’ve tried all the methods we listed in this post yet the issue still persists, then you might want to consider using the Beta or Nightly version of Mozilla Firefox. Uninstall the current version of Firefox in your computer, then install the Beta version. However, do remember that while this version contains all the latest features, it is still susceptible to new issues since it has not been fully tested.
The same thing is true with the Nightly version. You will be able to enjoy the latest updates implemented by Mozilla.
However, they are not fully tested yet. So, you might still encounter various issues.
If you really need to use a web browser and Firefox keeps on crashing, you can always try Chrome or Edge. You can use them temporarily until you find a way to resolve your Firefox issues successfully. On the other hand, you might start to like the features of Chrome or Edge. If this happens, then you now have a browser to use permanently, ultimately allowing you to solve your problem.
Which browser do you prefer—Firefox, Chrome, or Edge?
Share your answer in the comments section below!